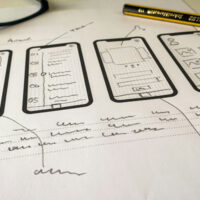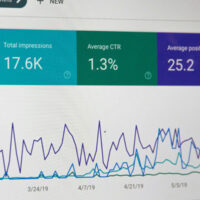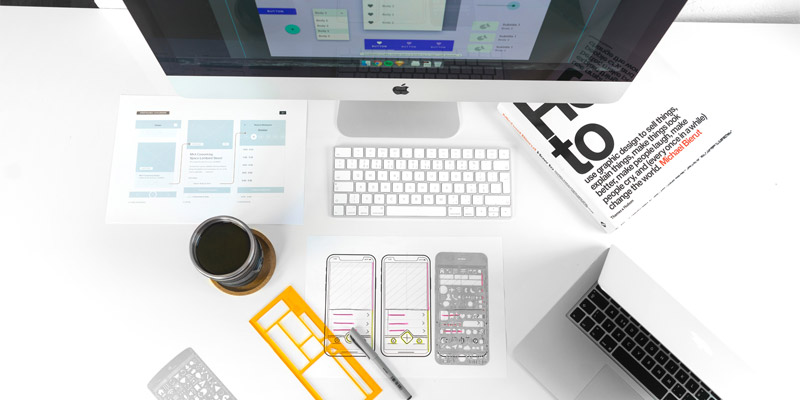
前回は、手書きのデザインメモの事について記載いたしました。
今回は、いよいよワイヤーフレームの作製です…。
そこで、私がワイヤーフレームを作成する場合、
手書きのメモをもとにして、サイトのサイズなど諸々を決めてからPhotoshopで作成に入ります。
Photoshopで作成を行う場合は、初心者の方であれば、まず初めにPhotoshopの使い方を
お勉強する必要がございますが、コレ!結構大変だと思います。
こういった場合は、手書きのデザインでも、パソコン上でも構いませんが、
まず、やりたいことを決めてしまうことが重要になってきます。
まず、やりたいことが漠然としていますと、なにから手を付けて良いかが曖昧で、
とりあえずPhotoshopを勉強してからなど、となりますと、
Photoshop自体も高価なソフトになりますが、なかなか身につけることが出来ません。
ですので、必ず覚えたい事や身につけたいことは、何が出来るようになりたいのか、
明確にしてから、お勉強をスタートすることが重要で、
コーディングやプログラミングなども、漠然とネットや本を読み勉強するのではなく、
まず初めに、やりたいことを完全に明確にし、それから、そのやりたいことをどうしたら実現できるのか、
やりながら勉強するのが、最短最速の身につけ方になります。
例をあげると、
などであれば、英会話スクールに通うよりも、実際に英語圏に留学する!もしくは、お仕事で住む!
などを例にたとえますと、分かり易いかと思います。
後者の方が、断然、英会話をマスターするのが早いことが想像できるかと思います。
また、複雑なCSSなどを多用したコーディングを説明してください。
と、私に聞かれましても、説明できません!!
がしかし、実際にお仕事でコーディングを行う際は出来ます。
という具合に、実は、理論立てて覚えているわけでは無く、
あくまでも、慣れによって出来る事が理解できるかと思います。
先ほども記載したとおり、Photoshopでワイヤーフレームの作成を行う場合、
Photoshop自体が有料ソフトになりますので、
ココでは無料(期間限定)で使用できるソフトをご紹介いたします。
https://cacoo.com/ja/
コチラのソフトは15日間は無料で使用することができます。
日本語なので大変使いやすく、テンプレートもたくさんあります。
まず初めに作りたいワイヤーフレームを
メモでも何でもよいので記載して、実際に決め、
Cacoo(カクー)で、無料期間中に完成する様であれば、次のステップ!
Photoshopの購入へ進んでもよいかと思います…。
そこで、Photoshopで作成するワイヤーフレームのサンプルとして、
見ているだけで、やる気が湧いてくる動画を発見いたしましたので紹介致します。
ねッ!ステキでしょ…。
実際にワイヤーフレーム作ってみたい!ってなったでしょッ…。
それではまた次回…。